中古ドメインを購入することができたら、ドメインのWHOIS情報やサーバーの変更などの設定が発生します。
基本的にどこのサイトでも中古ドメインを購入してから行う設定は一緒です。
それは大きく分けて4つあります。
- WHOIS情報の変更
- ネームサーバーの変更
- サーバーにドメインを追加
- WordPressのインストール
WHOIS情報の変更
WHOIS(フーイズ)情報の変更手順について解説していきます。
まず購入した中古ドメインを管理しているサイトにログインします。
私が実際に行ったVALUE-DOMAINを例にして紹介します。
管理ドメインの所にある〇個をクリックします。
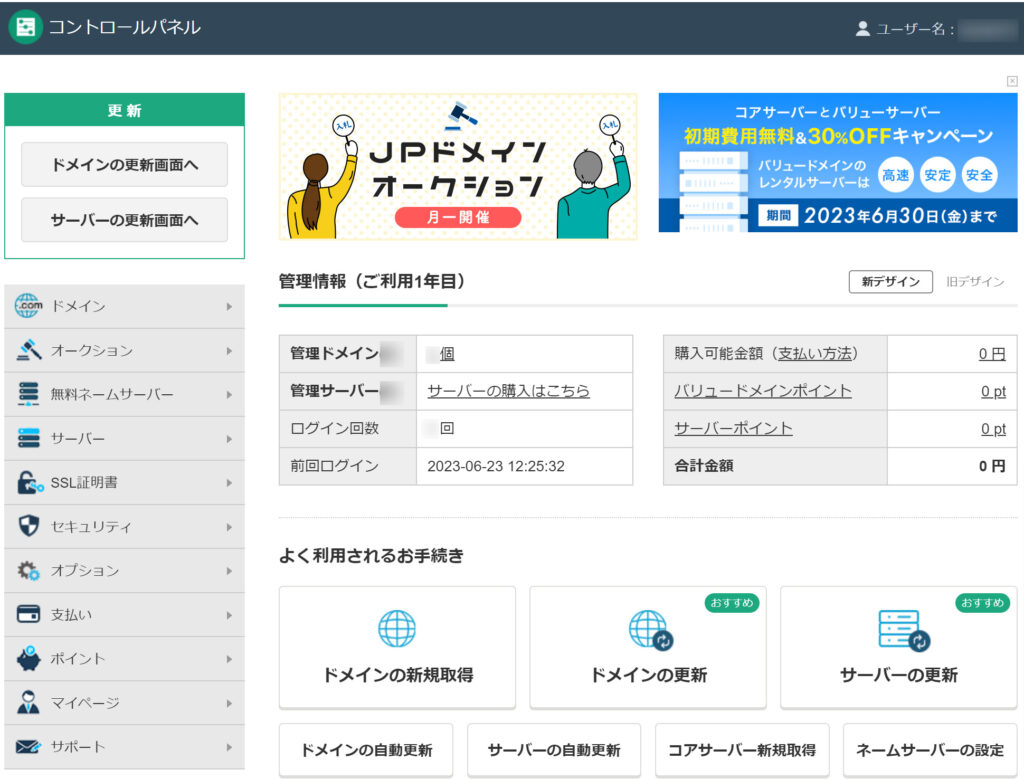
すると、ドメインの設定操作という画面になります。
自分が購入したドメインのWHOISをクリックします。
個人や企業に関わらず取得したドメインはWHOISの登録が必要となります。
しかし、サイトによってはWHOIS代行サービスというものがあり、自身の情報ではなくドメイン販売代理店名義でWHOIS情報を登録することが可能です。
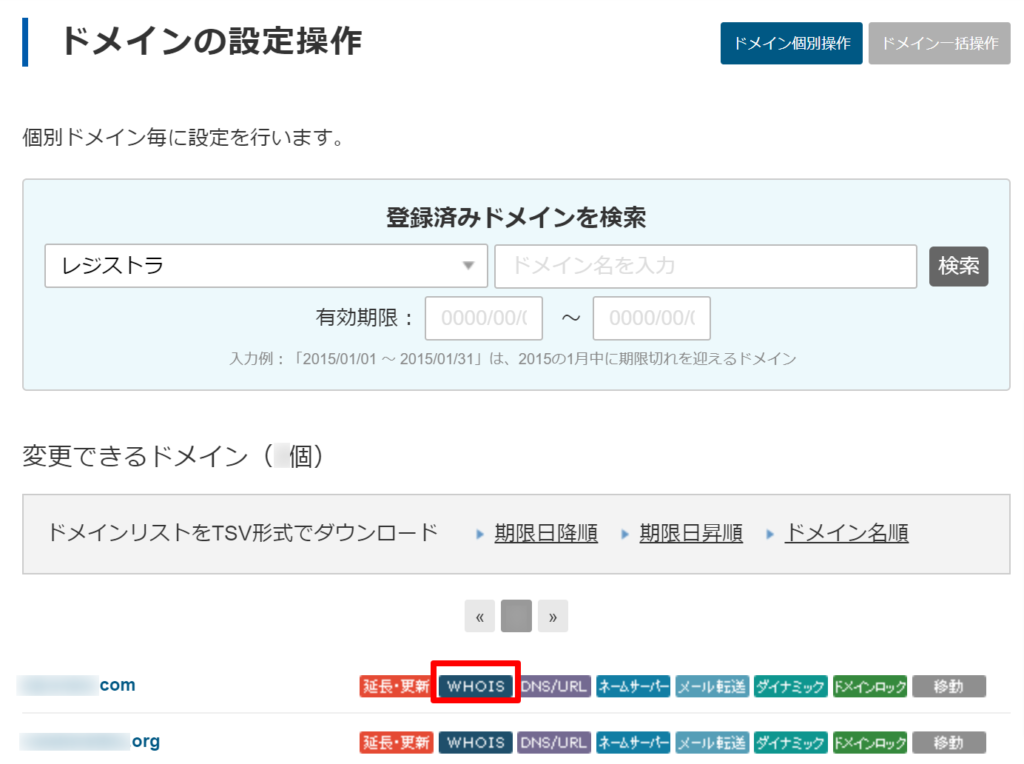
「WHOIS代行は有効です」となっていれば特に入力する項目はありません。
結論、何も触らずにそのままでいいのです。

ネームサーバーの変更
続いて、ネームサーバーの変更手順について解説していきます。

ネームサーバーの変更は、自身のサーバーへ切り替えが必要です。
Xserverであれば下記画像のネームサーバー1~5を入力すると設定できます。
入力が完了したら更新ボタンを押してネームサーバー変更は完了です。
※ネームサーバーの変更の反映は数時間から48時間ほどかかる場合がありますので気長に待ちましょう!
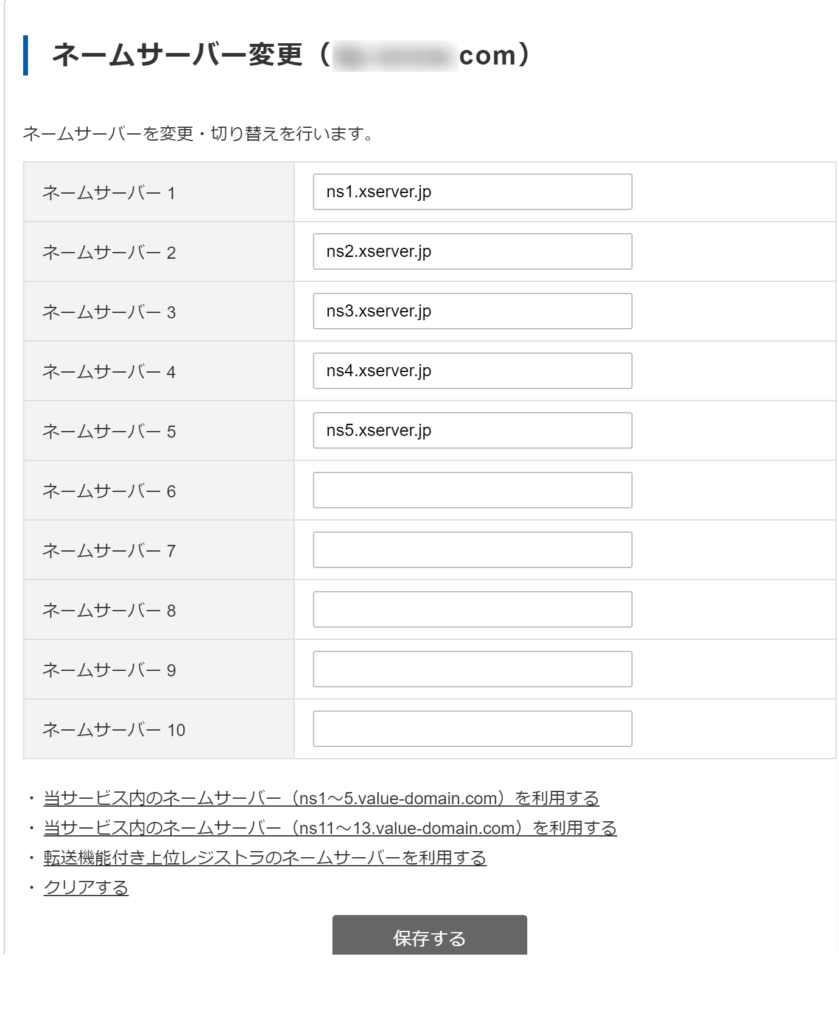
サーバーにドメインを追加
次にサーバーにドメインを追加する方法です。
Xserverのドメイン設定をクリックします。

すると、ドメイン設定の画面に移行します。
ドメイン設定追加をクリックします。
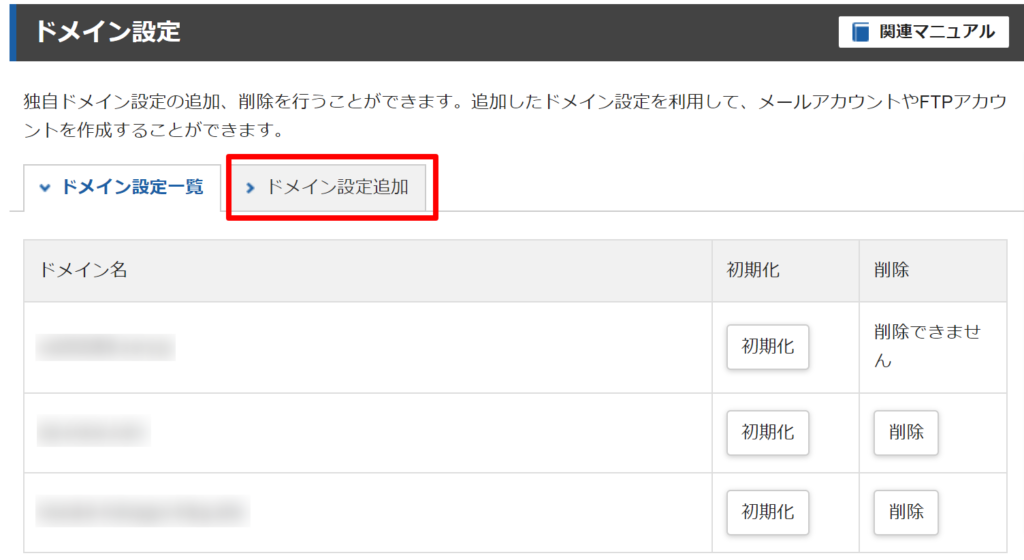
ドメイン名という欄があるのでそこに取得したドメインを入力します。
入力が完了したらその他は何も触らずに確認画面へ進むをクリックします。
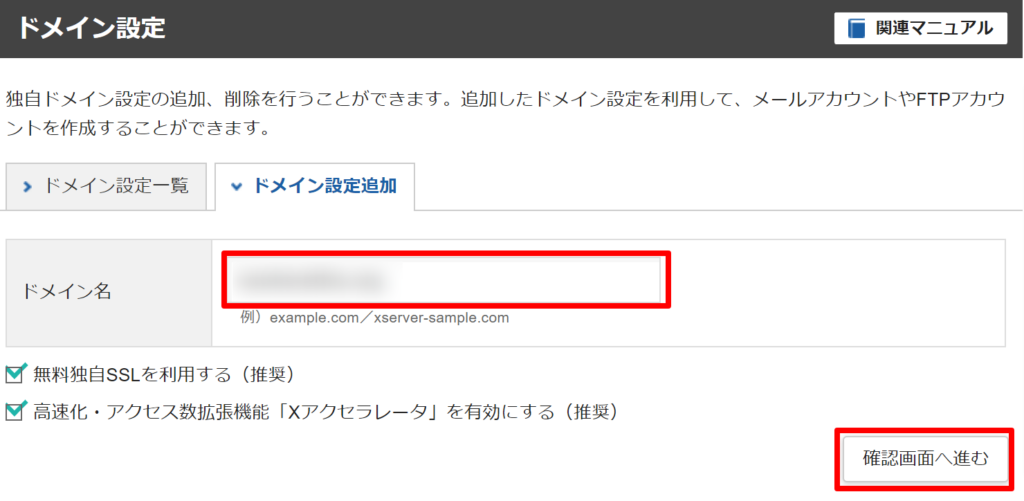
最後に追加するをクリックしたら完了です。
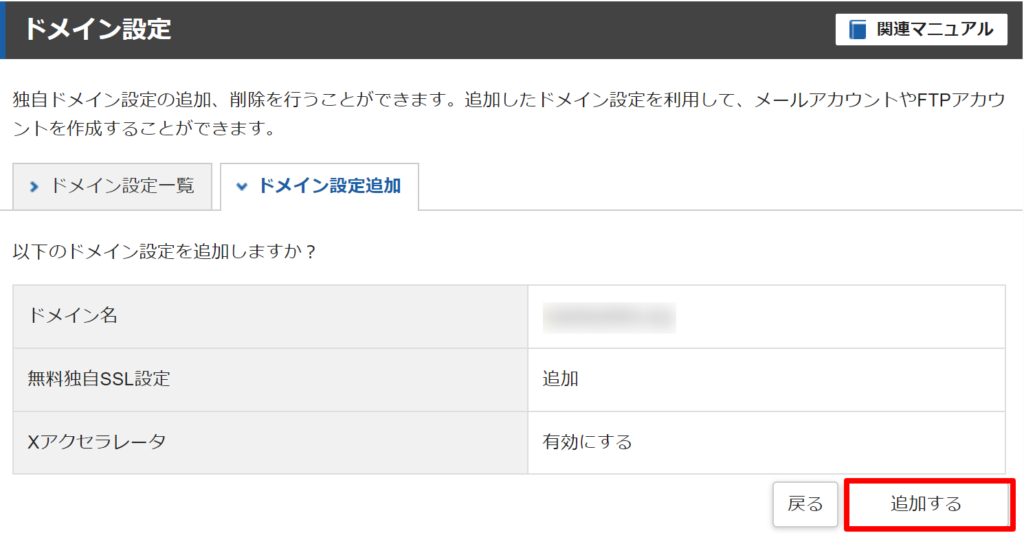
WordPressのインストール
ドメインの追加が終わったら次にWordpressのインストールです。
XserverにはWordpress簡単インストールというものがあり10分ほどでインストールが完了します。
「WordPress簡単インストール」をクリックしてください。
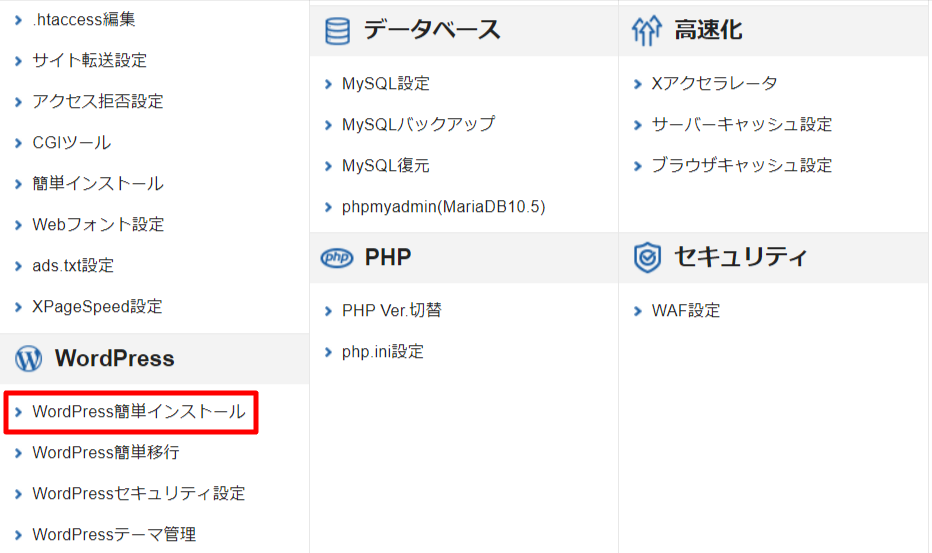
すると、ドメインの選択画面が表示されます。
変更したいドメインを選択し「選択する」をクリックします。
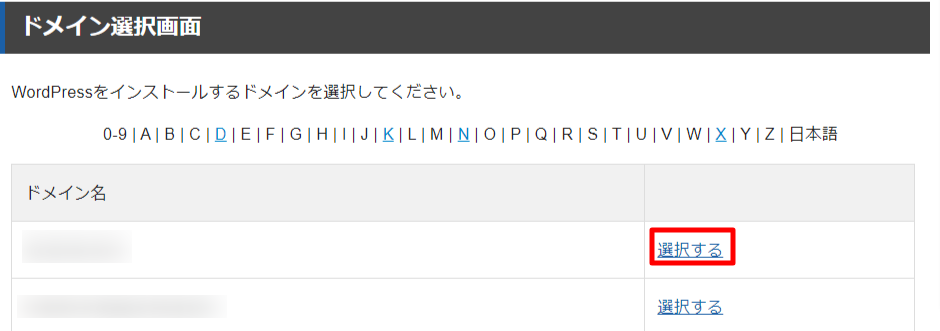
再度、設定対象ドメインに間違いないか確認し「WordPressインストール」クリック
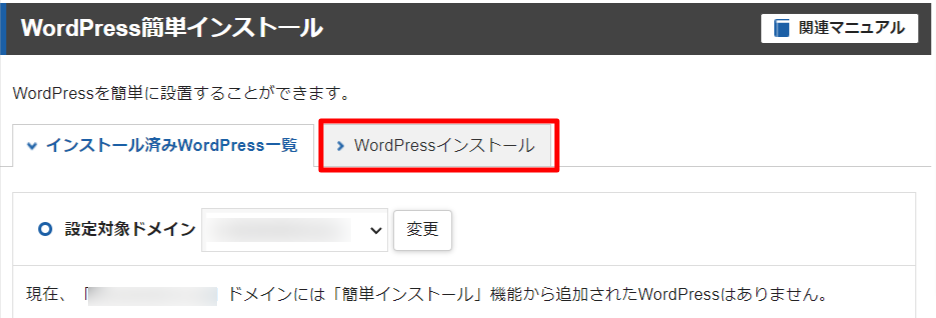
ここでブログ名・ユーザー名・パスワード・メールアドレスを入力していきます。
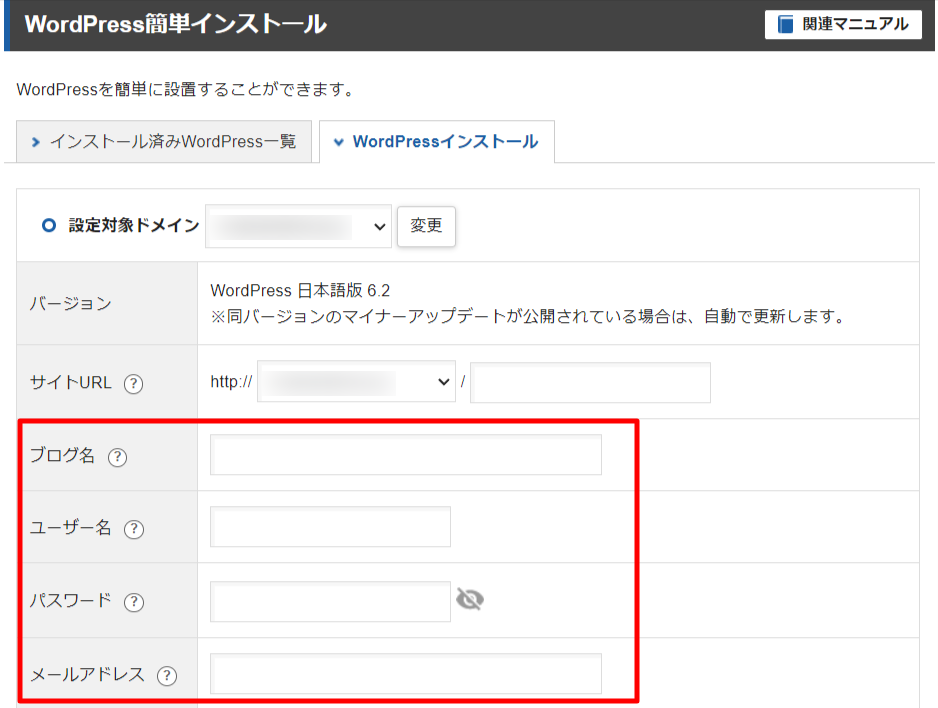
URLには「http://ドメイン」だけと「http://www.ドメイン」の2種類があります。
基本どちらを選んでいただいても問題はありません。他のサイトによっては過去に運用されていたドメインのパワーを引き継ぐという話がありパワーの強いドメインの方を選ぶようにと推奨されています。中古ドメインの方はドメインの強さを調べた上で設定するようにお願いします。
ドメインの強さはパワーランクチェックツールを使用して測定します。
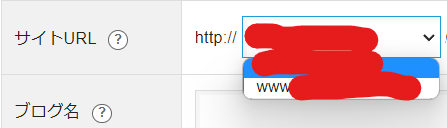
入力が完了したら「インストールする」をクリック
インストールが完了するまで30秒~1分ほどかかります。
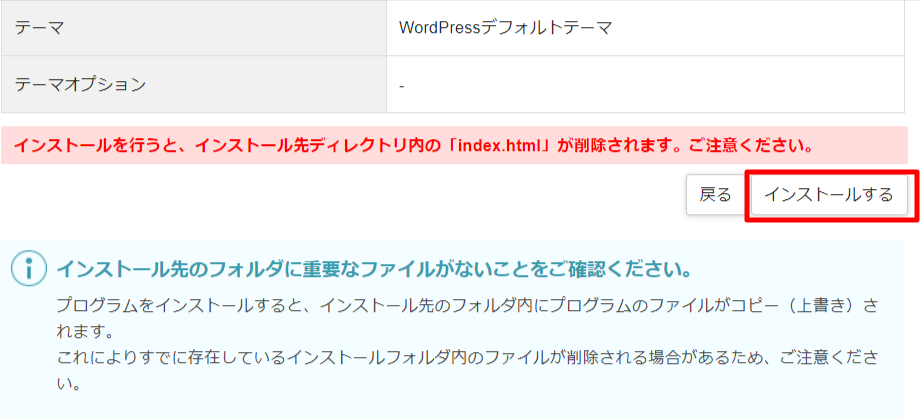
WordPressのインストールが完了しました。というメッセージが出てきたらインストールが完了です。
表示されている情報は管理画面へのログインなどに必要なので必ずメモ取るなどして控えてください!

WordPressのインストール後の設定
WordPressのインストールが完了したら次は初期設定を行っていきます。
初期設定は以下の6項目
- サイトURLのSSL化
- パーマリンクの設定
- プラグインのインストール
- WordPressテーマのインストール
- Googleアナリティクス設定
- Googleサーチコンソール設定
上記の方法はまた別記事で詳しく解説していきます!
WordPressはインストールして完了ではありません。しっかりと初期設定をしていきましょう!
コメント